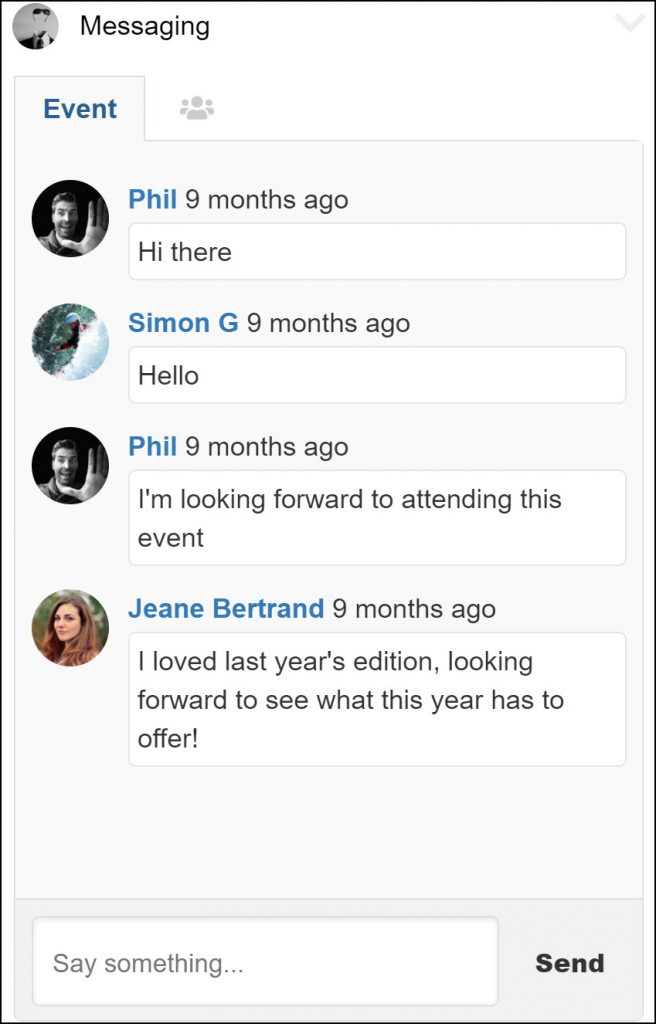Introduction
On the Event Website, chats are a user engagement feature that encourage interactivity between the attendees, participants, and event organizers. This doc will go into detail on the different types of chats you can have, the rules for accessing chats, and chat moderation.
Community Chat
Grenadine offers several options for chats on the Event Website: Event, Private, and Entity chats. Event and Private chats are located in the community popup panel on the bottom right of all sites pages (if the popup panel is visible). Entity chats are located on their respective entity’s page. Chat moderation is available for all chats on the Event Website.
Community popup panel
If you have Event Chat and/or Private Chat enabled, a collapsible tab will appear on the bottom right of the Event Website:
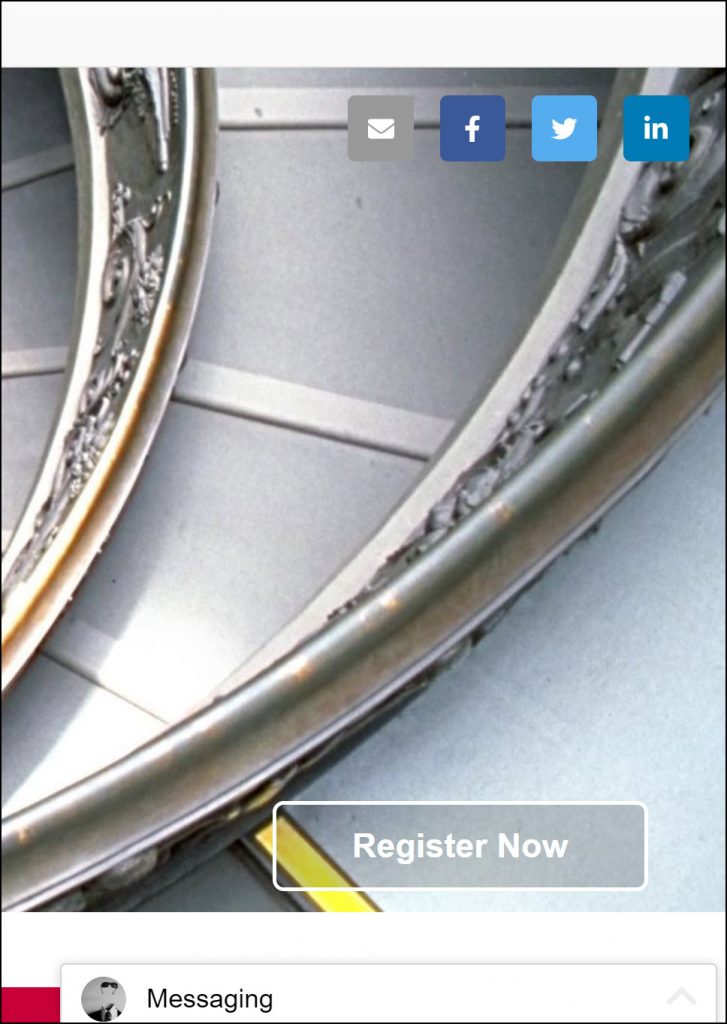
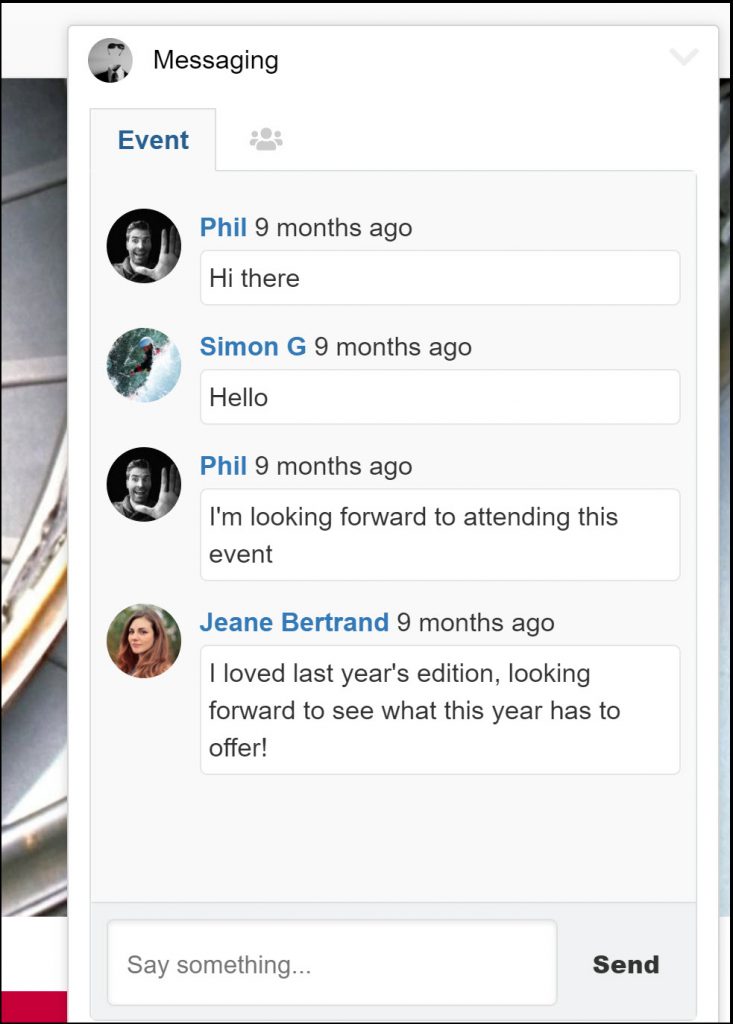
Event chat
The first tab in the Community Popup Panel on the Event Website is Event Chat, which is a global chat for the event. You can access Event Chat from any sites page. Event Chat for the event can be enabled from the Website Configuration screen in the Event Manager.
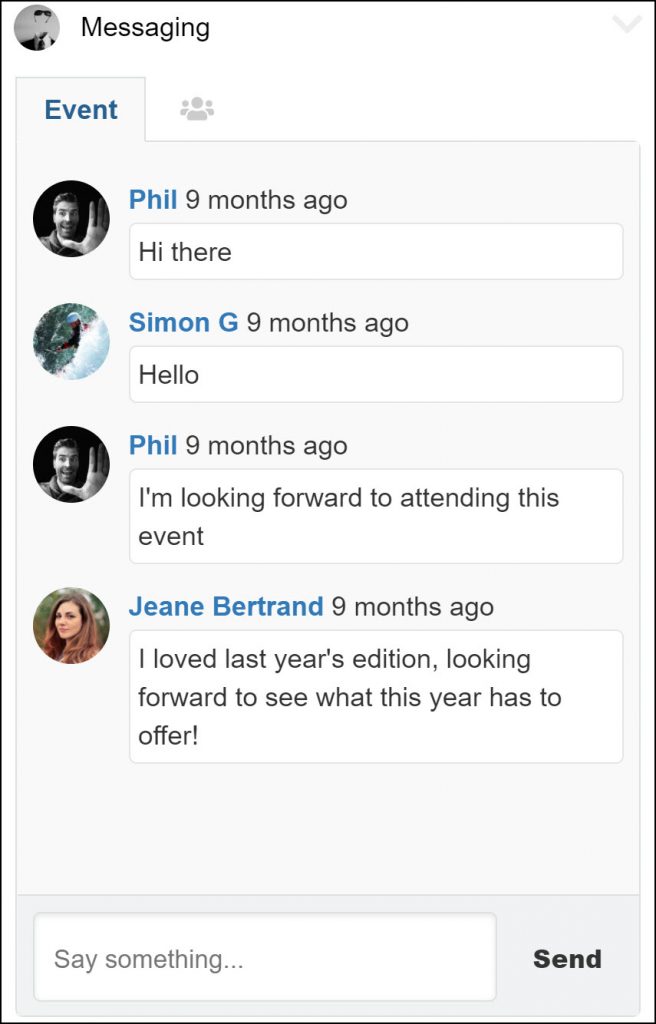
Private chat
Private chats are only accessible by those that are logged into the conference. You can access Private Chat from the Community Popup Panel on any sites page. Private Chat for the event can be enabled from Grenadine Admin -> Your Event -> Event settings-> Website.
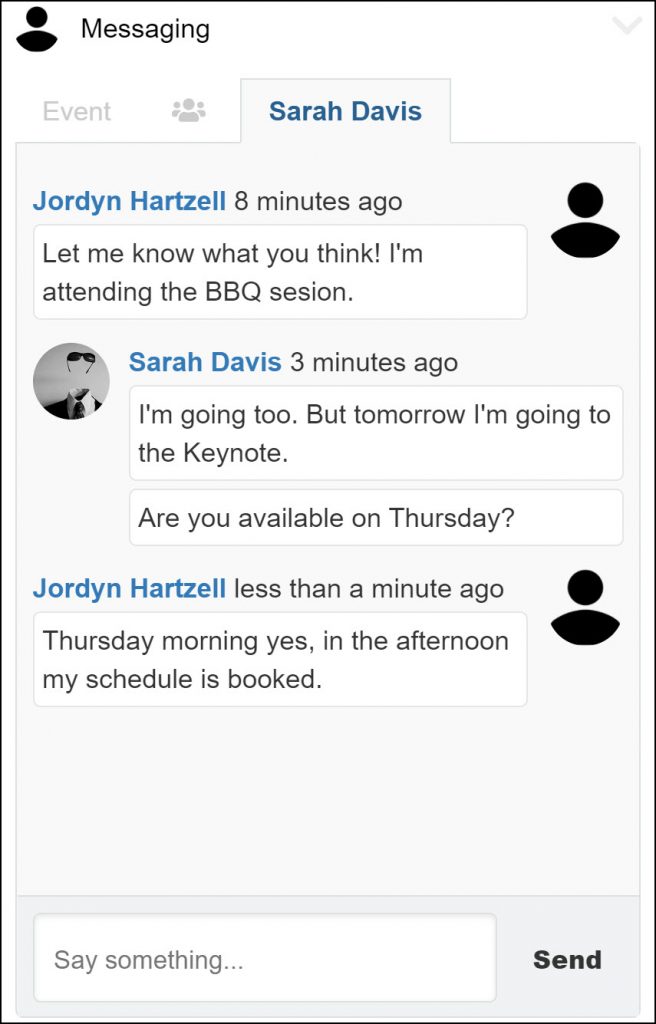
To start a private chat, you can search for a person and initiate a chat from the people tab of the community popup panel:
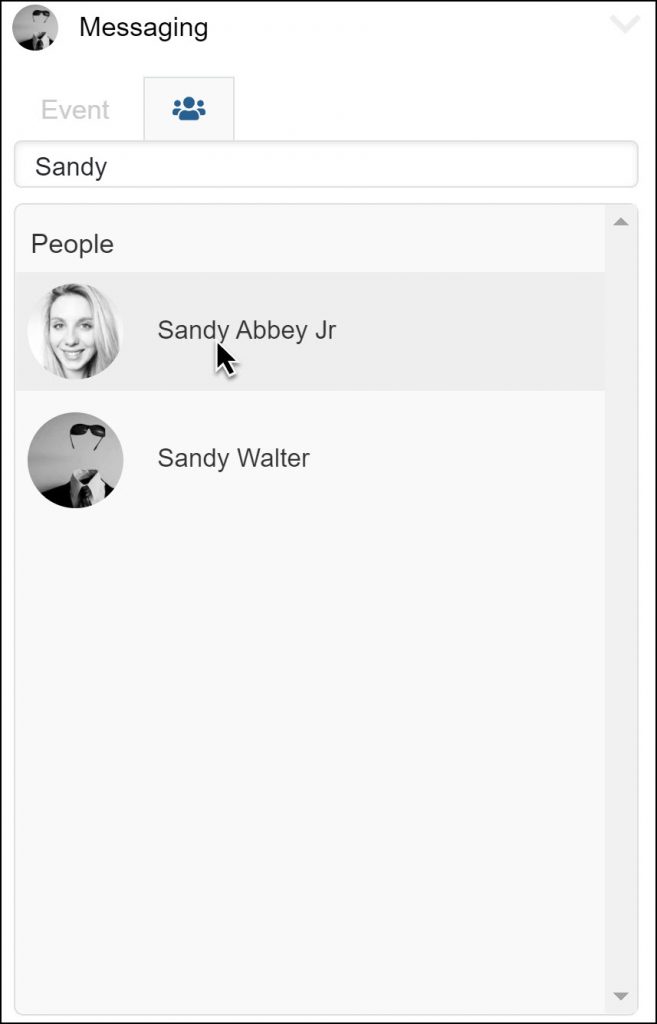
Or by clicking the message icon on a person’s profile.
Entity chat
For some entities on the Event Website, you can enable chats to allow discussion and engagement among attendees and participants. You can enable chats for: Sessions, Organizations, and Booths.
Session chat
Session Chat appears on the live session page. To enable chat for a live session, navigate to the session on the Event Manager Session table: Grenadine Admin -> Your Event-> Sessions -> Your Session -> Virtual Space. In the Virtual Space tab, toggle Session Chat to on and save.
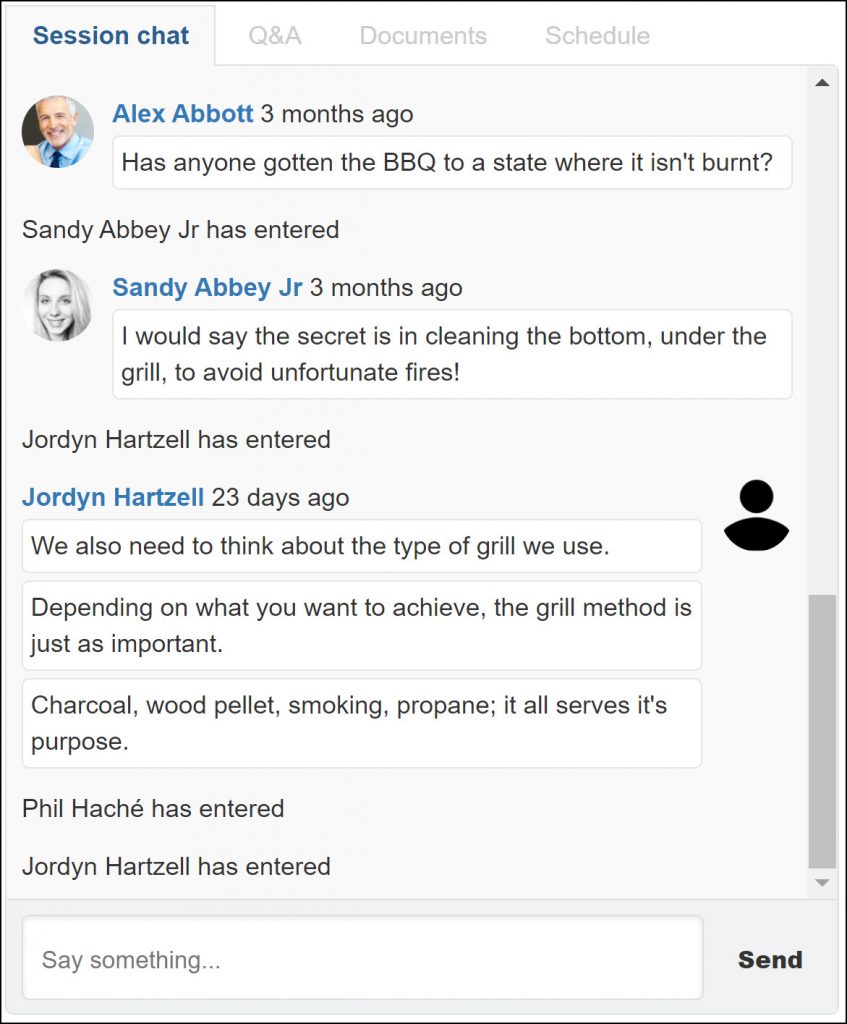
Organization chat
Organization chat appears on the organization’s detail page. To enable chat for an organization, navigate to the organization on the Organization table: Grenadine Admin -> Your Event -> Organizations -> Edit Organization. In the edit Organization dialog, check the option for Enable Organization Chat and save.
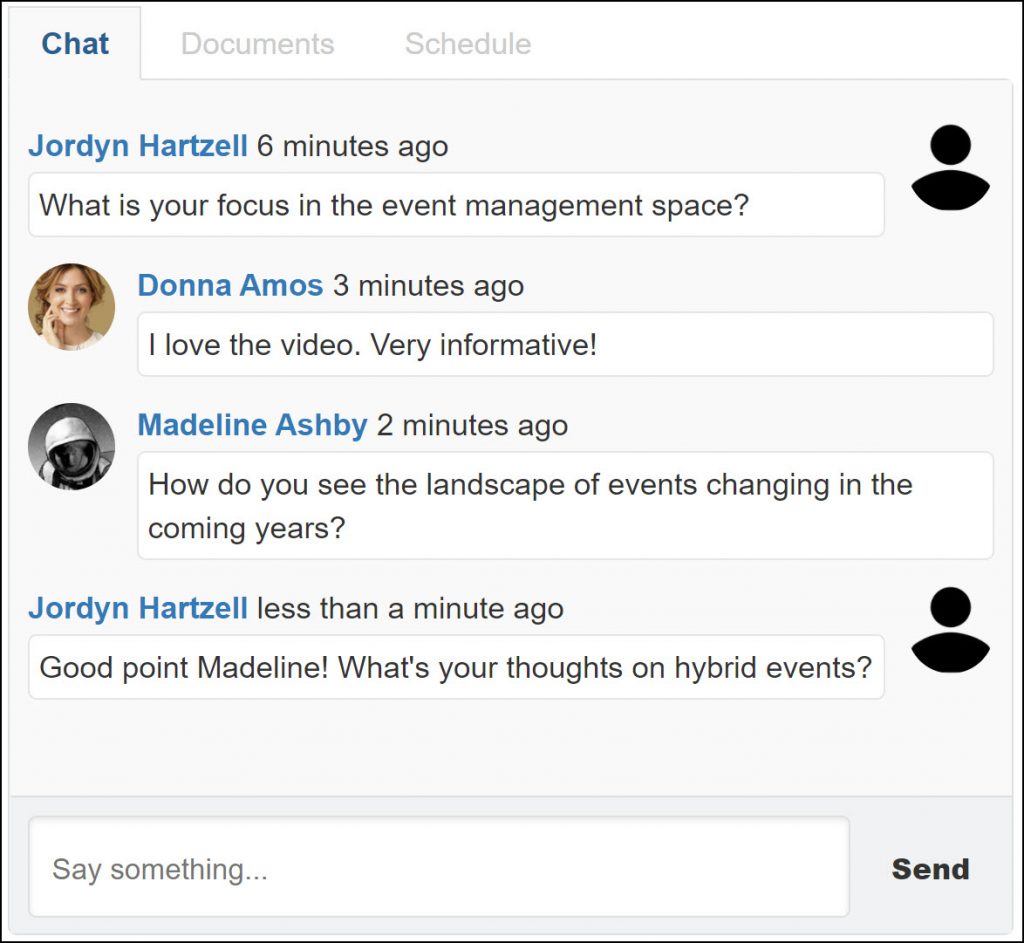
Booth chat
Booth Chat appears on the live booth page. To enable chat for a live booth, navigate to the booth on the Booths table: Grenadine Admin -> Your Event -> Booths -> Your Booth -> Virtual Space. In the Virtual Space tab, toggle Booth Chat to on and save.
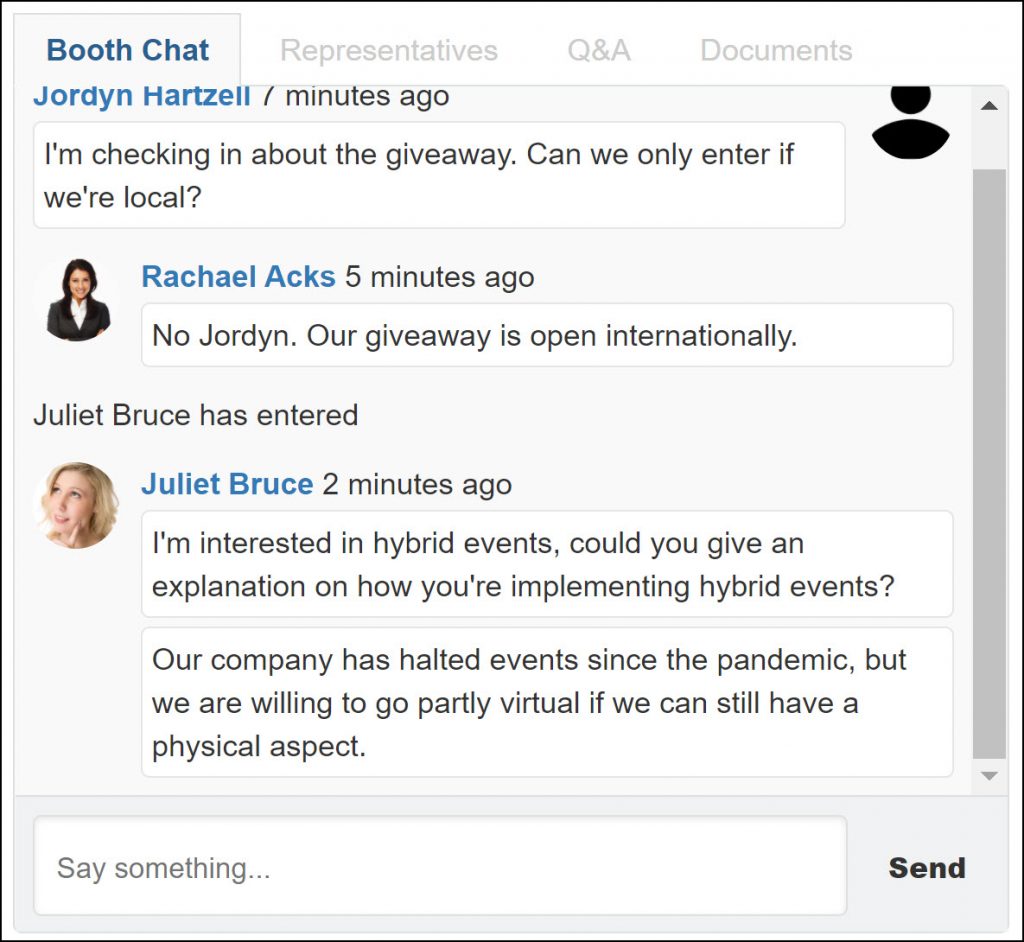
Chat Accessibility Rules
The rules for who can access and interact with chats depends on the type of chat, the person’s settings, and configurations in the Admin. The Entity chats are accessible to those that have access to the respective entity’s page. For Event and Private chat, you can control if people need to be registered to interact with these chats. You can find this configuration in the Registration configuration page of the Admin: Grenadine Admin -> Your Event -> Event settings -> Registration. Also note that a person must have their Chat toggle enabled to see and participate in private chats. This toggle can be configured from the My Settings page on the Event Website.
The following are the accessibility guidelines for Event and Entity chats:
- If
Only allow people who registered (through Grenadine) to participate in the communityis checked, only people registered to the event can participate in community chats. - If
Only allow people who registered (through Grenadine) to participate in the communityis not checked, anyone logged into the Event Site can participate in community chats.
Chat Moderation
Chat moderation gives you the control to remove any chat message from Event Chat and Entity Chats.
Assign a moderator
Users that have an Admin, Planner, or Moderator role can moderate all Event and Entity chats. You can assign a security role from the Users table in the General Settings of the Event Manager:
You also have the ability to specify chat moderators per session. You can assign a session Chat Moderator from the Schedule tab of the People table or the People tab of the Schedule table.
In addition to these rules, anyone that is a Representative of an organization can also moderate the Organization and Booth chats. To assign an organization representative, navigate to a Representatives tab of the Organizations table: Grenadine Admin -> Your Event -> Organizations -> Your Organization -> Representatives.
Remove a chat message
To remove a chat message, log in as a Moderator and hover over the message you want to delete. The icon will appear next to the message if you have the proper role:
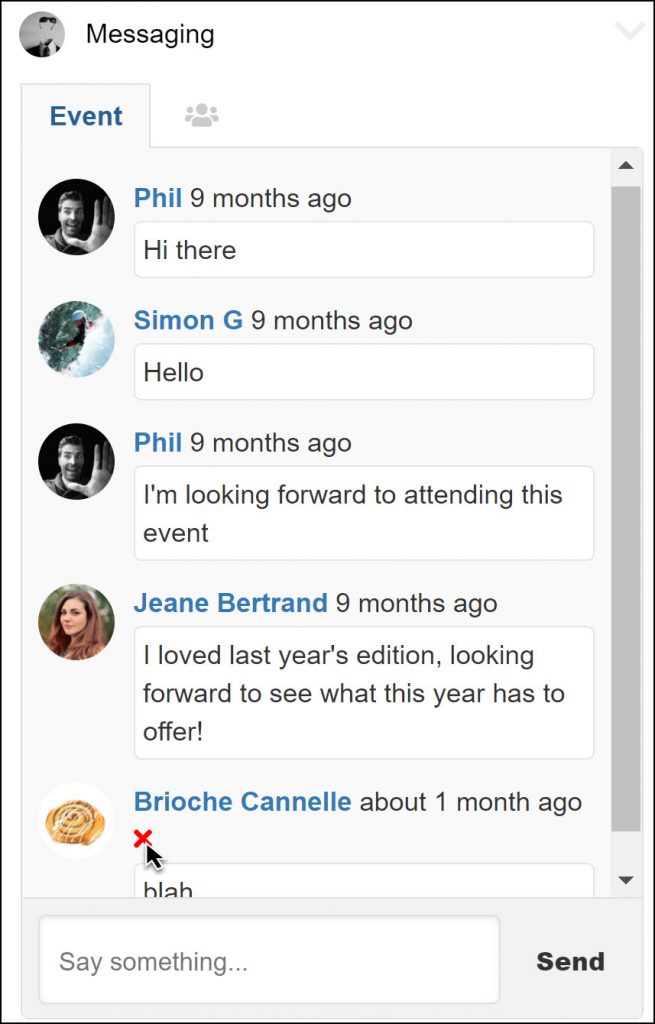
Click the icon and the chat message will be deleted: