Moneris is an Add-on Option
Note: Moneris is an add-on option that must be activated in your account before you can proceed to configuration. Please contact Grenadine support to have the Moneris payment gateway activated.
Getting Required Information from Moneris
To configure your Moneris payment gateway in Grenadine, you will need to obtain the ps_store_id and hpp_key from your Moneris account. Here is a screenshot from what you may see in Moneris. Note the ps_store_id and hpp_key at top of screen.
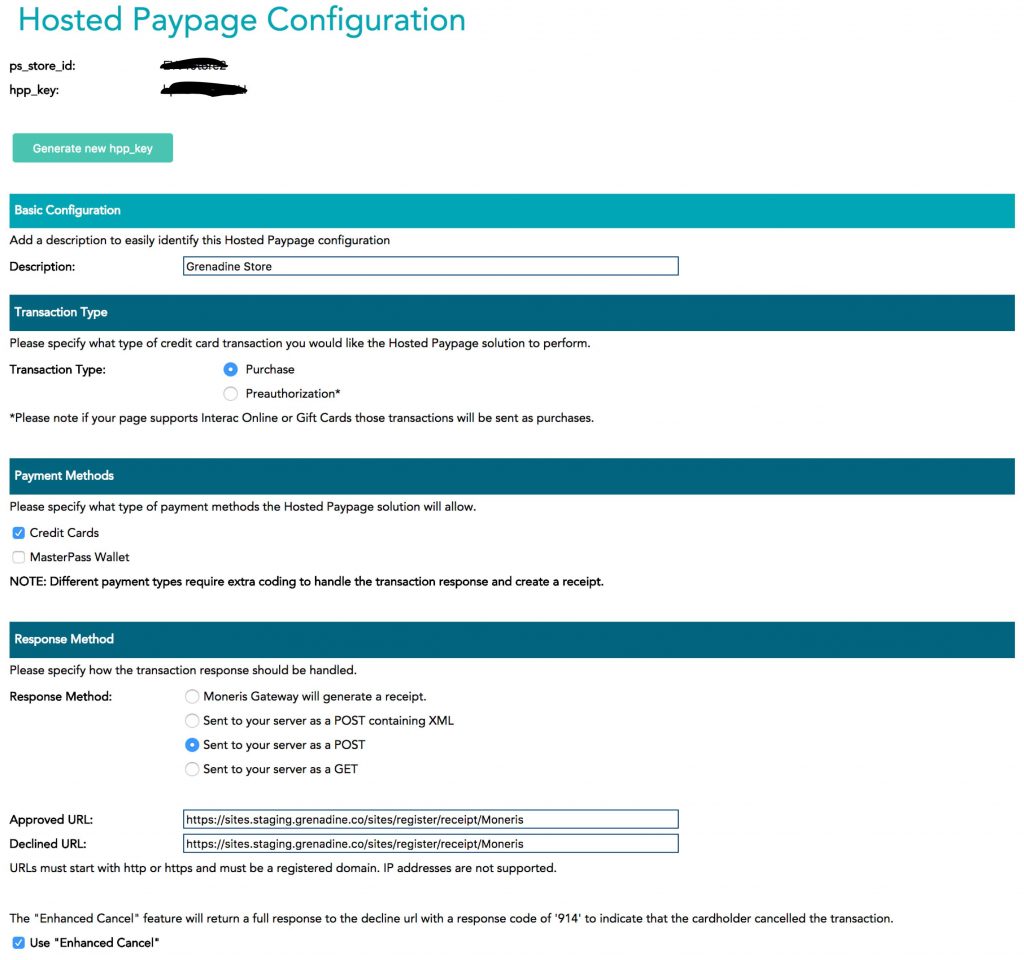
On the Moneris system, you will also need to:
- Set the transaction type to Purchase
- Ensure the response method is POST
- set the approved and declined URL to
https://sites.grenadine.co/sites/register/receipt/Moneris - Find out the hosted payment page URL (
https://www3.moneris.com/HPPDP/index.phpat the time of writing)
Warning: Do not use the URLs listed in this screenshot, they are provided as an example only. Make sure you use the URL as written above.
Once the basic configuration has been set at Moneris, also turn on the Enhanced Cancel (this option will appear after you submit the other settings).
If you need help with Moneris, you can access Moneris documentation at this link: Moneris documentation
Configuring Moneris on Grenadine
Now that the preparation steps are complete at Moneris, go into your Grenadine Event Management Software system and navigate to the specific event for which you will be configuring Moneris. From the menu, select Event Settings. Once in event settings, choose Payments. From this screen, proceed with the following steps:
- From the configuration screen, in Payment Gateway, select Moneris.
- Enter the
ps_store_idthat you obtained above in the ps_store_id field. - Enter the
hpp_keythat you obtained above in the hpp_key field. - Enter the Moneris hosted payment page URL that you obtained from Moneris in the Prod URL field.
- Check the Active checkbox.
Moneris will then be configured to accept payments for your event.
