Introduction
On the Event Website, Q&A’s are a user engagement feature that allow attendees to post and vote on questions for live entity pages. This doc will go into detail on how Q&A’s work and who can moderate Q&A’s.
Community Q&A
Q&A’s are offered on live entity pages for Sessions and Booths. Once Q&A is enabled, attendees can post questions and upvote posted questions to prioritize the queue for responses. The Q&A queue is segmented into two categories: answered and unanswered questions.
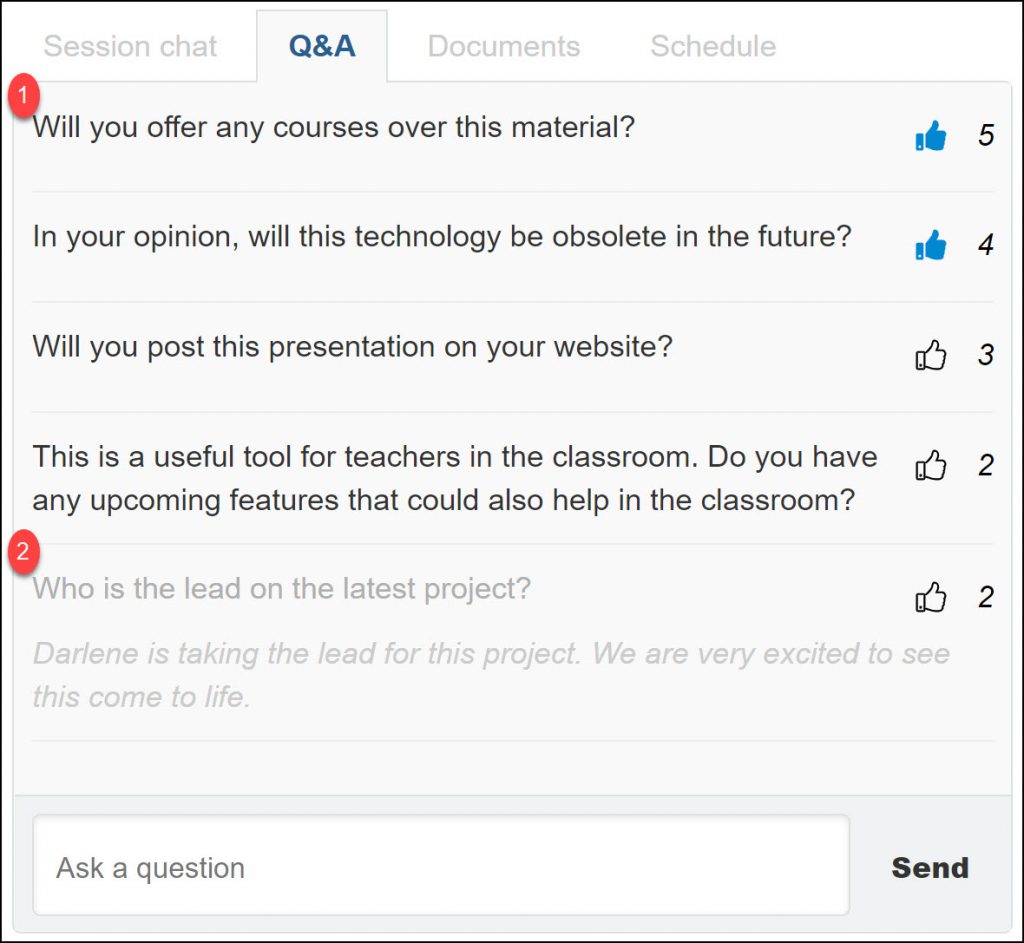
- Unanswered questions are given priority in the queue and are displayed at the top of the list. Unanswered questions are sorted by the number of likes the question receives so the most popular questions are moved to the top of the queue.
- Answered questions are moved to the bottom of the queue. The text styling is changed to grey to distinguish from unanswered questions. Answered questions are also sorted by the number of likes.
Enable Q&A
To enable Q&A for a live entity page, navigate to your Session or Booth in the Event Manager and open the Virtual Space tab. Toggle the Session or Booth Q&A to on and save.
Q&A Moderation
Q&A moderation gives you the control to respond to and remove questions from the Q&A queue. The following section will break down who can moderate Q&A and how to moderate Q&A.
Assign a moderator
Moderating the Q&A queue can be performed by any user with an Admin, Planner, or Moderator role. You can assign these roles from the Admin Users table in the Grenadine Admin.
Additionally, for live session Q&A, any user with a Staff or Participant role for the session has the ability to moderate Q&A questions. You can assign session roles from the Schedule tab of the People table or the People tab of the Schedule table.
For live booth Q&A, any Representatives of the organization can also moderate booth Q&A. To assign an organization representative, navigate to the organization in the Grenadine Admin and locate the Representatives tab.
Answer a Q&A question
Users that have Moderator accessibility can respond to questions from any Q&A queue. To respond to a question, log in as a user with Moderator access and hover over the question you want to answer. A green icon will appear next to the question:
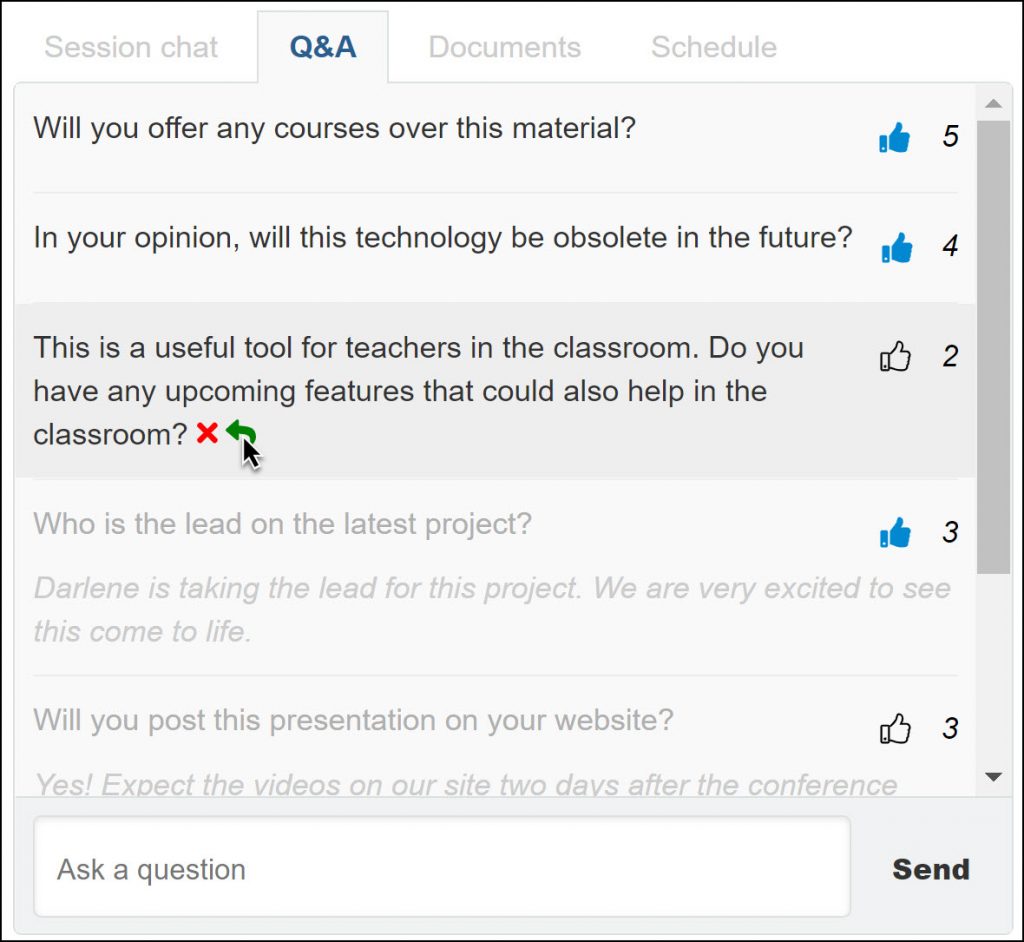
Click on the icon and a dialog will appear for inputting your response:
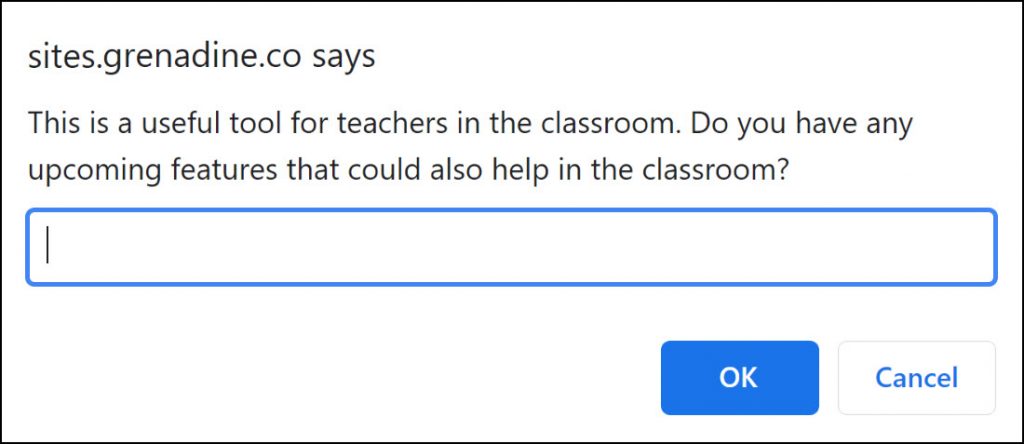
After you type your response, click OK and the answered question will be moved to the answered queue. If you need to change an answer, you can edit the response by hovering over the answered question and locating the yellow icon:
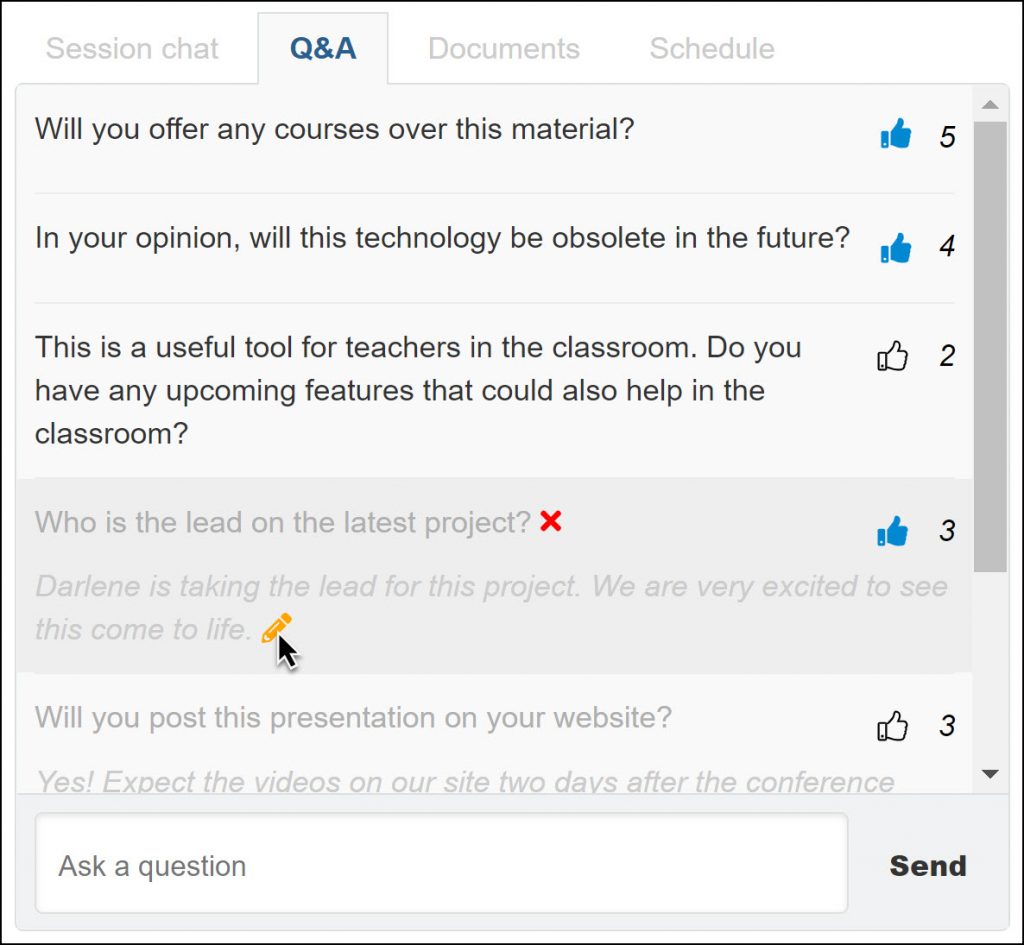
Clicking the icon will bring up the same reply dialog.
Remove a Q&A question
To remove a Q&A question, log in with Q&A Moderator permissions and hover over the question you want to delete. A red icon will appear next to the question if you have the proper role:
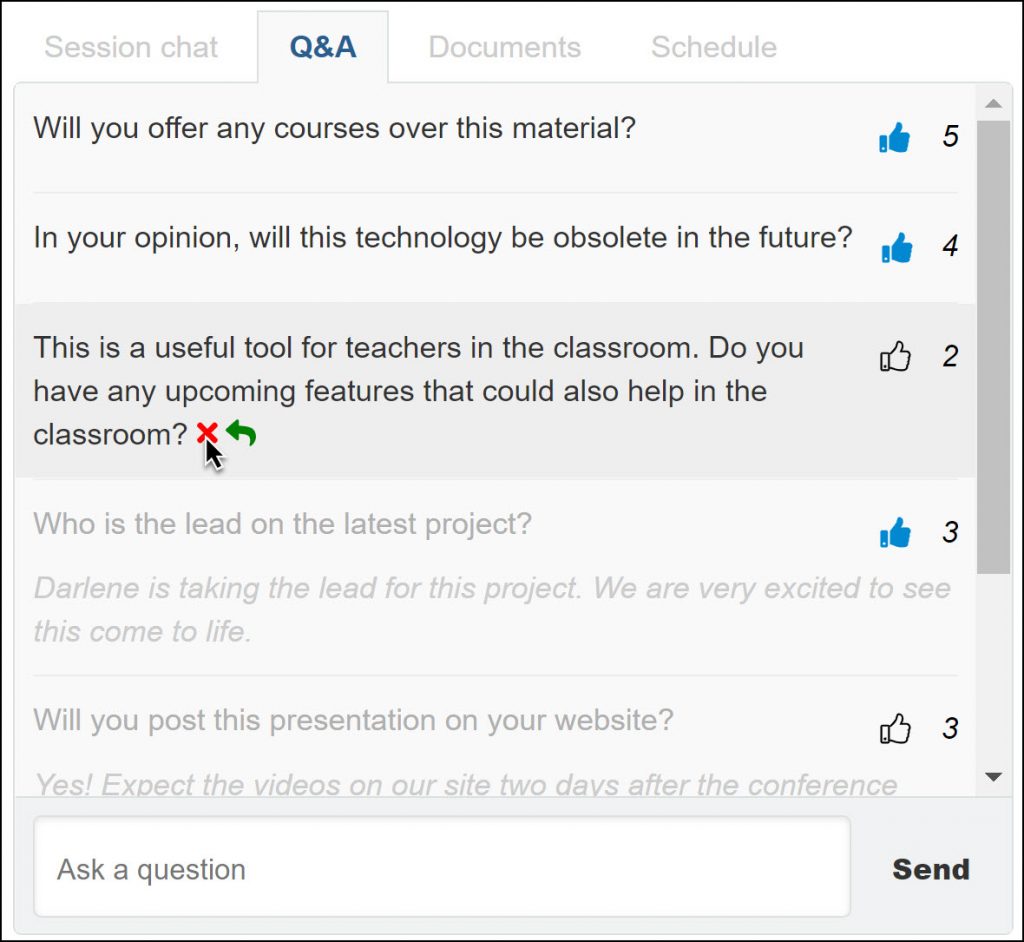
Click the icon and the Q&A question will be deleted.
