Introduction
You can import sessions into your event’s schedule by uploading an Excel spreadsheet. You can map the columns from the sheet to those in the system.
To import an existing list of sessions go to the Grenadine Schedule table and click on the Import icon. You can upload a Microsoft Excel file and import it directly by mapping each of your columns to Grenadine session fields.
Import Wizard
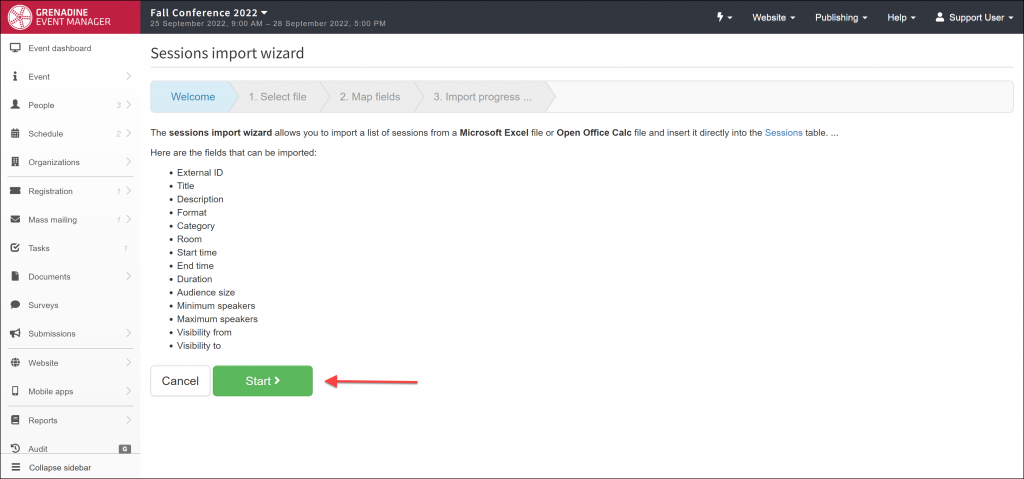
The import wizard will guide you through the following steps:
Select file
Select the file you wish to import and click the Next> button
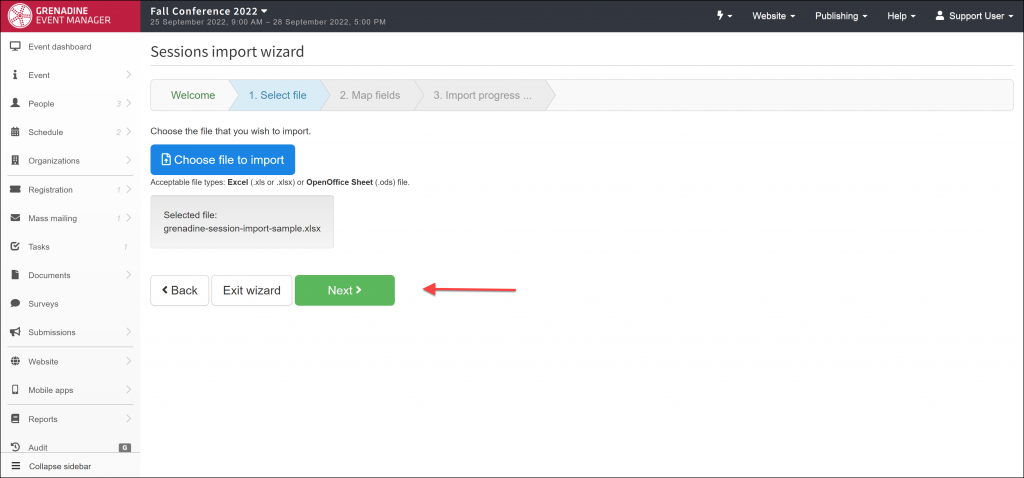
Map fields
After selecting your import file, you will map the rows of data from your import file to Grenadine session fields. Select the correct Grenadine field for each column in your import file that you wish to map. If you want to skip one or more columns, you can leave those columns unmapped and they will not be imported.
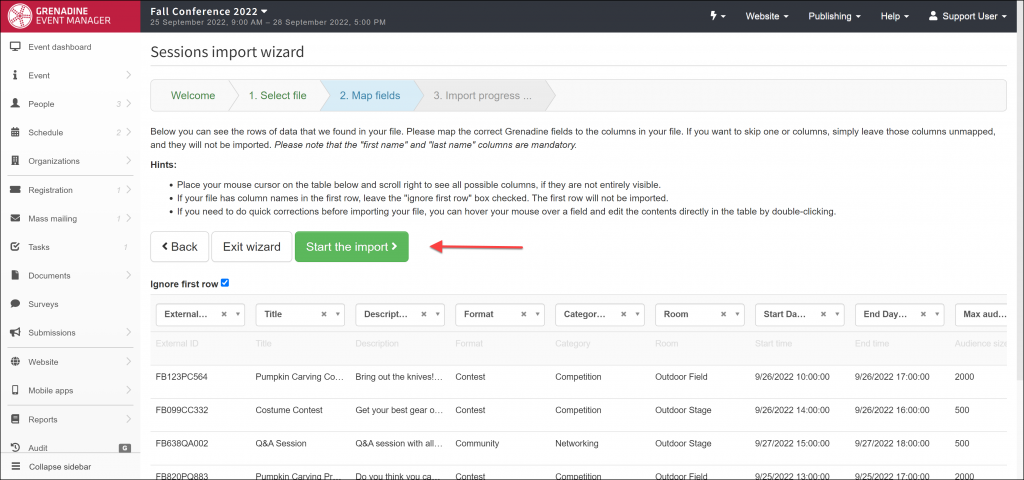
Quick Tips:
- Place your mouse cursor on the table and scroll right to see all possible columns if all of your columns are not visible.
- If your file has column names in the first row, leave the “ignore first row” box checked. The first row will not be imported.
- If you need to make any adjustments before importing your file, you can hover your mouse over a cell and edit the contents directly in the table by double-clicking.
Import
When you’re ready to import, the import Progress popup shows the live status of the import process. The progress window will flag you when a session is not properly imported so you can take note and address import errors manually.
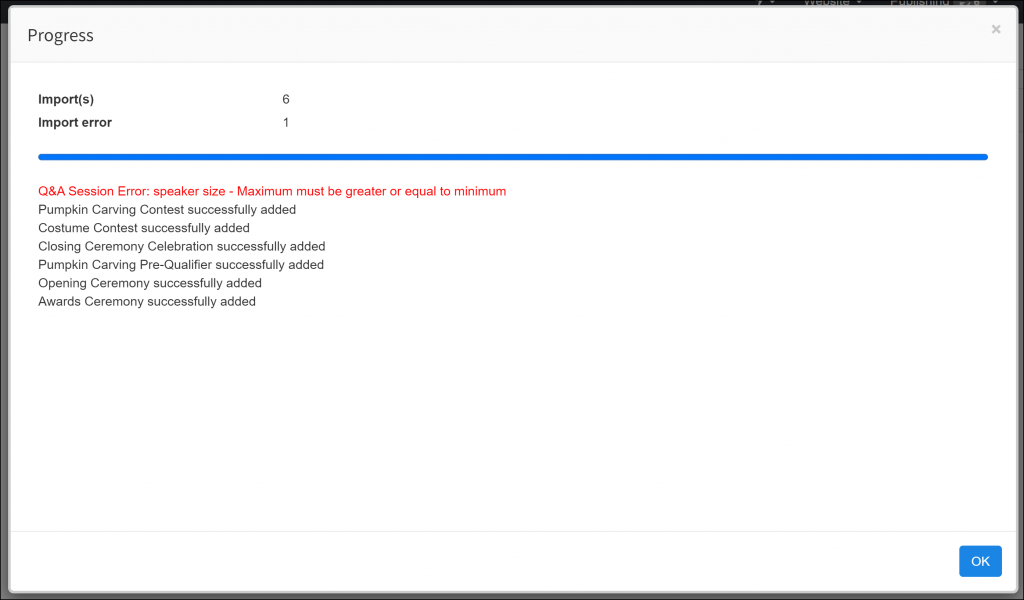
Once completed, you can click Finish to go back to your Schedule table and see or edit your sessions.
Importable Fields
- External ID
- Title
- Description
- Format
- Category
- Room
- Start time
- End time
- Duration
- Audience size
- Minimum speakers
- Maximum speakers
- Visibility from
- Visibility to
Sample File
Here is a sample file you can use as a template for your importable data:
