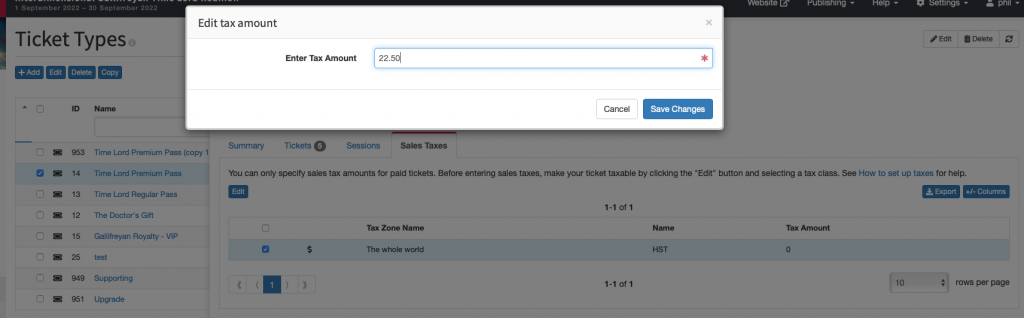Introduction
Tickets within Grenadine can be linked to “tax classes”, which are then used to drive the tickets taxation during the registration process. A “tax class” links a “sales tax” rate to a particular “tax zone”. A “tax zone” is a regulatory area that can include one or many geographic areas. During registration, the system derives which taxes must be applied based on the ticket purchaser’s location.
The standard sales tax policies commonly found in the USA and Canada can be modelled, as well as European VAT (Value Added Tax).
Please follow the procedure below to setup Tickets Taxes in Grenadine.
Advanced Taxes
Step 1 – Navigate to the “Sales Taxes” submenu item
In Grenadine Event Management Software, select an Event and navigate to Registration -> Sales Taxes
This page offers 3 submenu items: Sales Taxes, Tax Zones, and Tax Classes. You need to go through each page to set up ticket types’ sales taxes.
Step 2 – Set up Sales taxes
On this page, you can set up the taxes you want to apply.
- Name: put the name of the sales tax to apply, for example, “GST, VAT, NY Sales Tax”, etc.
- Tax Number: the tax number that has been assigned to your company by the government taxing authority. This is the tax number that will be displayed on customers’ bills.
- Tax Type: some specific sales tax types have a special treatment in the Grenadine system and are included in specialized tax reports. If the tax you have defined here corresponds to one of the types listed in the drop-down, select the appropriate match. If not, simply leave it as “Other”.
Step 3 – Set up Tax Zones
The regulations for taxes vary based on your geographic location. Grenadine allows you to charge different rates for different geographic locations through the use of Tax Zones. A Tax Zone specifies geographical areas where the tax rates apply. Tax Zones can be defined by country, state (province), or zip (postal codes).
- Tax Zone Name: enter a name to describe a tax zone. For example, you could enter “The USA”, “The State of California” or “The Maritime Provinces”, etc. A “tax zone” is a regulatory area that can include one or many geographic areas, and does not necessarily correspond to one specific geographically-bordered area. For example, the regulatory area of France, for taxing purposes, includes both the country of France as well as the overseas French territories.
- Description (optional): a description for this zone. For example, you could write “This zone includes all eastern states as well as the territory of Puerto Rico”.
- Sales taxes to apply to this zone: for each Tax Zone, you can enter the Sales Taxes to apply to this zone. Every ticket purchaser located in this zone will be charged the tax or taxes that you specify here.
- Regions included in this tax zone: choose all of the regions that need to be included in this tax zone.
Step 4 – Set up Tax Classes
Tax classes allow you to apply different tax rules to different types of tickets, for example, show tickets, meal tickets, tickets for merchandise, etc.
- Name: enter a name for this tax class, for example, “Taxable tickets”, or “Books”, etc..
- Description (optional): for your own use, you can input a description for this tax class. For example, “This class is used for all ticket types except meal tickets.”
- Tax Zones: Indicate the tax zones that apply to this tax class.
Step 5 – Assign a “Tax Class” to a ticket type
Go to the “Ticket Types” page, select a ticket type and click on the Edit button. Go to the “Tax class” drop-down list and select the class you want to assign to this ticket type. When done click on the Save button.
Step 6 – Set up Taxes amount for a ticket type
To setup the taxes amount, go to Registration → Ticket Types, select a ticket type and in the right panel select the “Sales Taxes” tab. The different Tax Zones will be listed. Select one tax zone and click Edit to set the tax amount.
You can now go back to your registration page and try registering using this ticket type. You should now see the sales taxes applied to any purchase.
Simple Taxes
Simple taxes to be documented…
Tax Setup Examples
Tax example #1: Charging HST to everyone
In this example, you wish to charge the same sales tax rate to everyone purchasing one or more ticket types, regardless of where they are from. This example is for charging a Harmonized Sales Tax at a rate of 13%, for everyone purchasing a specific ticket type. You can also use this example to charge GST or another single sales tax.
Follow the steps below:
- Step 1: In Registration -> Sales Taxes -> Sales Taxes, create one tax and call it “HST”. Make sure to add your tax number, and select “HST” as your Tax Type.
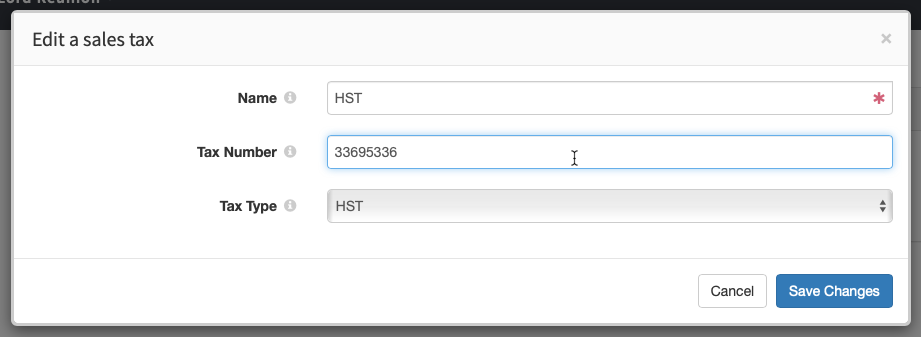
- Step 2: In Registration -> Sales Taxes -> Tax Zones, create one tax zone and call it “The whole world”. Give a description “Applies to the whole world”. In Sales taxes to apply to this zone, select “HST” that you created previously. Finally, in Regions included in this tax zone, select “Apply everywhere”.
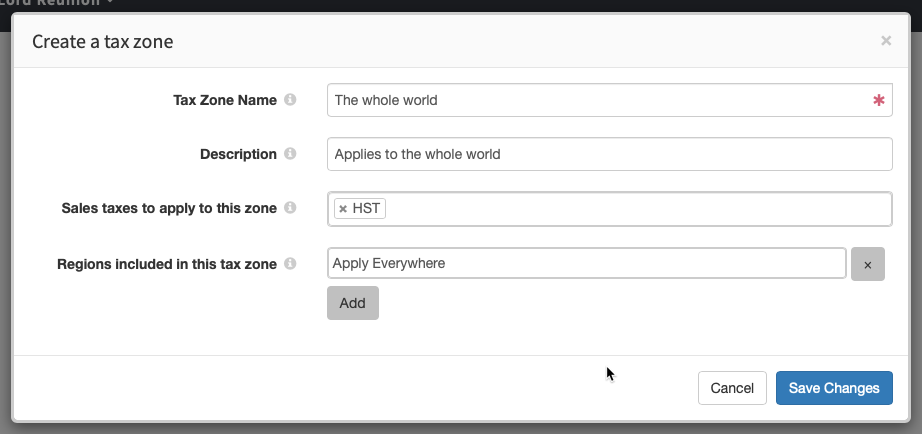
- Step 3: In Registration -> Sales Taxes -> Tax Classes, create a new tax class and call it “HST Taxable tickets”. In the description, put something like “Applies HST tax”. Finally, in Tax zones, select “The whole world” that you created previously.
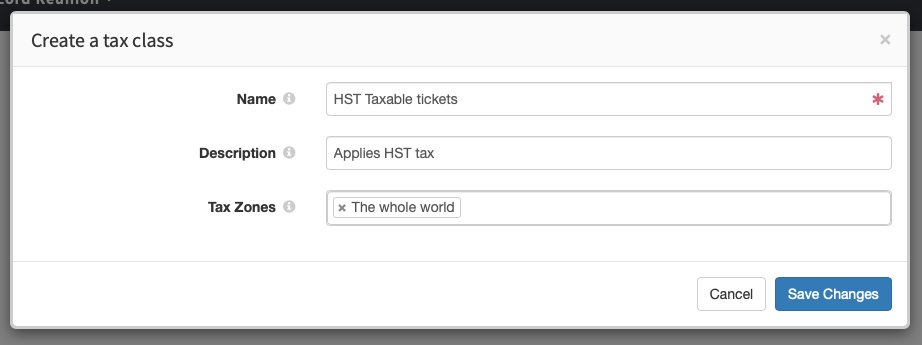
- Step 4: For each ticket type that you wish to apply taxes to, navigate to Registration -> Ticket Types and select your ticket type. Edit the ticket type, select “HST taxable ticket” in the Tax Class (optional) area, and save.
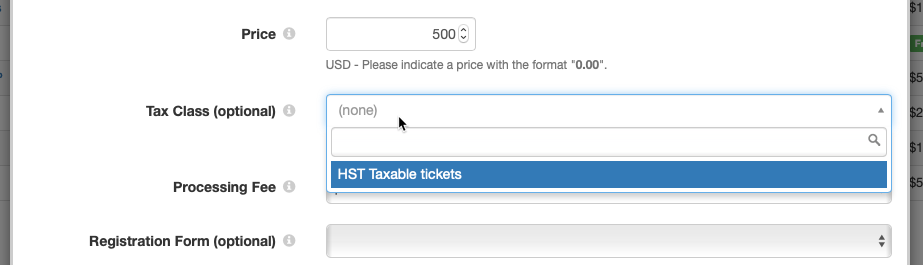
Finally, select the ticket from the list, navigate to the Sales Taxes tab, and fill in the correct tax amount (you need to specify the actual amount for each ticket type).